Android Studio Home Button in ToolBar / Andorid Studio Home Button en Toolbar
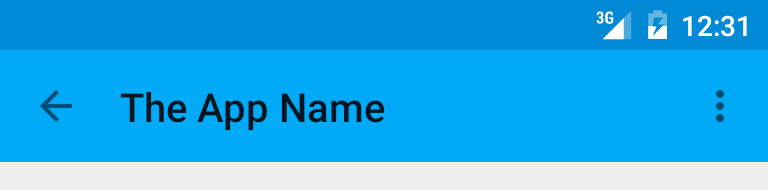
En este tutorial les enseñaré como activar en el toolbar la
flecha de atrás, o Home button. Lo primero que tenemos que tener es un toolbar
en nuestra vista:
<android.support.design.widget.AppBarLayout
<android.support.v7.widget.Toolbar
Quedando mi código de esta manera:
<?xml version="1.0" encoding="utf-8"?>
<android.support.design.widget.CoordinatorLayout xmlns:android="http://schemas.android.com/apk/res/android"
xmlns:app="http://schemas.android.com/apk/res-auto"
xmlns:tools="http://schemas.android.com/tools"
android:layout_width="match_parent"
android:layout_height="match_parent"
android:fitsSystemWindows="true"
tools:context=".Activities.Galeria">
<android.support.design.widget.AppBarLayout
android:layout_width="match_parent"
android:layout_height="wrap_content"
android:theme="@style/AppTheme.AppBarOverlay">
<android.support.v7.widget.Toolbar
android:id="@+id/toolbar"
android:layout_width="match_parent"
android:layout_height="?attr/actionBarSize"
android:background="?attr/colorPrimary"
app:popupTheme="@style/AppTheme.PopupOverlay" />
</android.support.design.widget.AppBarLayout>
<include layout="@layout/content_uniformes" />
</android.support.design.widget.CoordinatorLayout>
<android.support.design.widget.CoordinatorLayout xmlns:android="http://schemas.android.com/apk/res/android"
xmlns:app="http://schemas.android.com/apk/res-auto"
xmlns:tools="http://schemas.android.com/tools"
android:layout_width="match_parent"
android:layout_height="match_parent"
android:fitsSystemWindows="true"
tools:context=".Activities.Galeria">
<android.support.design.widget.AppBarLayout
android:layout_width="match_parent"
android:layout_height="wrap_content"
android:theme="@style/AppTheme.AppBarOverlay">
<android.support.v7.widget.Toolbar
android:id="@+id/toolbar"
android:layout_width="match_parent"
android:layout_height="?attr/actionBarSize"
android:background="?attr/colorPrimary"
app:popupTheme="@style/AppTheme.PopupOverlay" />
</android.support.design.widget.AppBarLayout>
<include layout="@layout/content_uniformes" />
</android.support.design.widget.CoordinatorLayout>
En nuestra activity inicializamos el nuestra barra:
Toolbar toolbar = (Toolbar) findViewById(R.id.toolbar); setSupportActionBar(toolbar);
Con la siguiente sentencia habilitamos el botón:
getSupportActionBar().setDisplayHomeAsUpEnabled(true); getSupportActionBar().setDisplayShowHomeEnabled(true);
Seguidamente habilitamos el listener para realizar una
acción en caso de ser presionado:
toolbar.setNavigationOnClickListener(new View.OnClickListener() { @Override public void onClick(View view) { //la acción de desees
} });
No hay comentarios.:
Publicar un comentario